Сегодня речь зайдёт о том, как сделать запись видео с экрана компьютера с помощью программы. Думаю, некоторым приходилось снимать экран монитора на старую камеру или мобильный телефон. Не стоит пропускать такие негативные моменты такой съёмки, как низкое качество, блики на экране, расплывчатое изображение. Съёмке экрана с помощью специальной программы избавит от проблем.
Недавно, как ни парадоксально, выбор программ для записи был ограничен. Сейчас же ситуация изменилась, выбор программ – огромен, причём, приложения чем-либо отличается друг от друга, каждый пользователь выбирает по своим потребностям. Существуют программы созданные для обычного захвата изображения с экрана, вне зависимости от изображённого на экране, так же созданы специальные программы ведущие запись только в играх. Помимо кардинальных различий, у каждой программы присутствует свой набор дополнительных функций и действий, вроде записи звука, изменения разрешения, различные эффекты и возможность делать скриншоты.
Ниже, для популярных данного рода программ будет представлено описание, некоторая инструкция по применению и ссылка на официальный сайт. Заранее стоит предупредить, некоторые программы не совсем бесплатные, вследствие этого имеют ограниченный функционал. Хоть и есть возможность скачать взломанную пиратскую версию, или же с так называемым «кряком», но покупка лицензии даёт поддержку разработчику, а это залог постоянной технической поддержки, усовершенствование программы и даже новые проекты. Из-за пиратства в игровой и программной области каждый год разоряются сотни маленьких компаний, а вместе с этим, по сути, пропадают идеи, который могли бы перейти в популярные и интересные игры или программы.
Далее обзор программ от менее популярных до самой популярной программы для записи виде с монитора.
Fraps
Довольно популярная программа для записи видео с экрана компьютера. В бесплатной версии данной программы запись длится всего тридцать секунд и это уже весомый повод для покупки лицензии. Изначально, Fraps создан специально для геймеров, запись ведётся лишь в полноэкранный приложения, различных играх. Данная программа отображает частоту обновления кадров в секунду (лимит максимального отображения 120 кадров в секунду) или проще «FPS». Стоит отметить, что данная программа может вести запись экрана разрешение которого не превышает 2560×1600.
Видео, производимые данной программой не подвергаются сжатию, вследствие этого видео занимают весьма большой объём, при 30 «FPS» пятиминутная запись занимает около двух с половиной гигабайт, что довольно много. Рассмотрим версию этой программы 3.х.у. для каждой версии существует английское и русское оформление меню. После установки, открыв программу, её рабочая поверхность будет представленная несколькими вкладками.
Начнём с вкладки «Главное», данная вкладка, несёт информацию о версии, билде и о том, кто приобрёл лицензию. Кроме этого, в данной вкладке есть несколько пунктов с галочками. Из этого списка стоит отметить лишь пункт «Мониторинг рабочего стола Aero (DWM)» и то при потребности записи не только в игре, но и на рабочем столе, остальные пункты стоит оставить без галочки.
Во вкладке «FPS» стоит лишь выбрать положение оверлея, это место на экране, где будет отображаться число «FPS». Остальные поля стоит оставить пустыми. Во вкладке «Видео» в поле «Захват видео» необходимо указать клавишу, при нажатии которой будет начинаться или заканчиваться съёмка. В полях «Настройки видео» оптимальным значением будет пункт «30 FPS» и «Полный размер».
В полях «Настройки звука» ставим галочку напротив слова «Стерео» и при желании выбираем микрофон, что позволит делать запись видео и звука с экрана компьютера, для захвата звука можно выбрать определённую клавишу. В этой вкладке показать путь в папку, куда будут записываться видео. Остальные поля в данной вкладке стоит оставить пустыми. Таким образом, включив fraps и нажав установленную клавишу можно начать съёмку экрана монитора. Скачать fraps можно перейдя по ссылке https://www.fraps.com/download.php.
Bandicam
Очередное популярное приложение для записи видео с экрана компьютера. Это приложение позволяет производить съёмку изображения и аудиосопровождения с экрана компьютера целых десять минут даже в обычной версии. Арсенал Bandicam имеет куда более внушительный набор функций, чем у Fraps к тому же Bandicam записывает всё происходящее, будь то игра или просто показ рабочего стола, без каких-либо настроек. Однако настройки для записи видео с изображением рабочего стола, отдельны от настроек для снятия видео с игр.
После установки и запуска программы предстоит работа лишь с двумя вкладками, с первой в виде геймпада и со второй в виде прямоугольника. Первая вкладка отвечает за настройки записи в играх, начнём с неё. Слева будет представлен список развертывающихся пунктов.
В пункте «Основные» стоит лишь указать папку в которую будут записываться видео с записями игры, все поля оставить пустыми. Во вкладке «FPS» из части «Наложение FPS» можно выбрать место и клавишу для отображения «FPS» на экране.
Во вкладке «Видео» в разделе «Запись» необходимо выбрать клавишу для начала и остановки записи видео, причём она будет работать только при записи видео с игр, в разделе «Формат» можно самостоятельно изменить настройки видео и звука или выбрать, шаблон нажав кнопку «Шаблоны». При переключении на вторую вкладку в виде прямоугольника появится дополнительная панель быстрого доступа, с её помощь можно изменить область, которая будет записываться, нажав на стрелочку направленную вниз и выбрав разрешение меньшее или равное размерам монитора. В остальном всё так же во вкладке «Основные» выбираем папку для записанных видео, а остальные поля оставляем пустыми.
А во вкладке «Видео» выбираем горячую клавишу включения и выключения съёмки и по желанию изменяем настройки видео и звука вручную, или с помощью шаблонов нажав на кнопку «Шаблоны». В любое время начать запись можно нажав на кнопку «REC». Имея такой функционал и запись в 10 минут в не полной версии дает, по сути, запись видео с экрана компьютера бесплатная программа Bandicam. Скачать эту её можно перейдя по ссылке https://www.bandicam.com/ru/.
UVScreenCamera
Очередная программа которая делает запись видео с экрана компьютера со звуком . Отличительной чертой данной программы является весьма простой интерфейс. Хоть данная программа имеет платную «PRO-версию», покупать её не обязательно, отличия от бесплатной заключаются лишь в наличии таких функций как рисование поверх съёмки, дополнительные функций при редактировании видео и запись во всевозможных форматах. Но для простого пользователя, покупка лицензии необязательна.
После установки при открытии данной программы всплывёт лишь небольшое окошко. Следует выбрать область записи, «Стандартные размеры» запись с рабочего стола, «Выбрать окно» запись происходящего отдельного окна «Выделить вручную» запись выделенного пространства на рабочем столе. Затем, при желании можно записывать звук, с помощью микрофона нажав на кнопку «Записывать звук». Далее стоит лишь нажать на кнопку «Начать запись» и пойдёт съёмка рабочего стола с заранее заданными параметрами. За такую простоту, доступность данный софт становится популярным. Закачать её можно перейдя по ссылке https://www.uvsoftium.ru/products/uvscreencamera.
Один из способов запись видео с экрана компьютера онлайн.
Но съёмка с помощью программ, это один из способов. Существует портал www.screenr.com дающий возможность делать запись видео с экрана компьютера онлайн. Осуществляется это с помощью скрипта «Java». Но никаких трудностей с в съёмке это не представляет, стоит лишь выбрать микрофон при желании, и нажать на кнопку в виде кружочка в нижнем левом углу и пойдёт запись выделенной части экрана. После окончания запись можно выложить в интернет с помощью «twitch» аккаунта.
Для записи видео с экрана монитора существуют и другие программы, их множество, останавливаться на конкретных приложениях не целесообразно, для описания потребуется масса времени. Описанные выше программы являются одними из самых популярных.
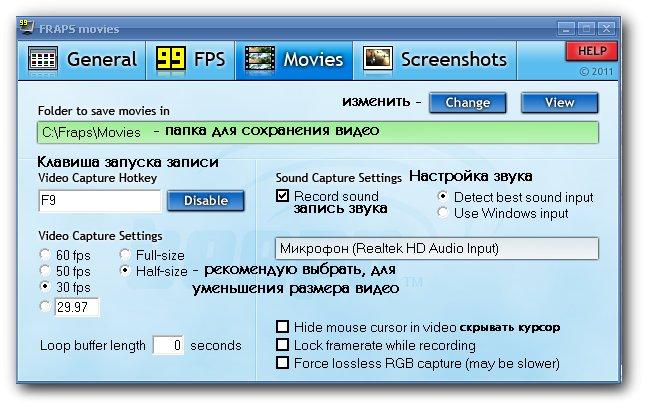

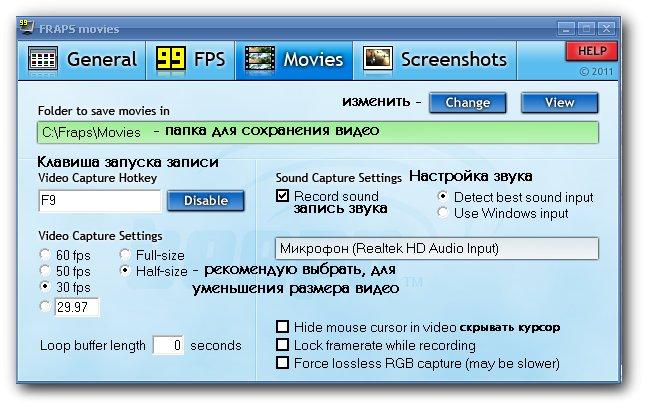










Icecream Screen Recorder — программа , позволяющая вести запись видео с экрана Вашего компьютера , а также делать скриншоты как всего окна, так и выбранной области.