Поскольку современные ноутбуки в основном поставляются без дисководов, то растёт актуальность такого вопроса, как установка операционной системы с помощью флеш накопителя. Или, например, может возникнуть такая ситуация, когда в наличии нет установочного диска либо дисковод находится в нерабочем состоянии. Поэтому данная статья посвящена теме установки операционной системы Windows посредством флешки.
Видео: как установить windows 7 с флешки
Дальнейшая работа потребует от вас наличия:
- загрузочной флешки с виндовс 7 (или же другая версия, по вашему желанию);
- устройства, которое поддерживает загрузку с USB-накопителя.
Для того, чтобы флешка из простой стала загрузочной надо будет смонтировать ISO–образ. С этой задачей способны справиться несколько программ. Виндовс с флешки можно установить на устройство (компьютер, планшет, ноутбук, нетбук), которое поддерживают функцию загрузки с USB. Но есть такие компьютеры, как правилоsp- это устаревшие модели, которые не обладают такой функцией. К счастью, их осталось совсем немного, так что шанс нарваться именно на такую машину минимальный.
Как создать загрузочную флешку
Для начала необходимо познакомиться с процессом создания загрузочной флешки. Начинать необходимо с форматирования флешки. На соответствующей иконке нажимаете правой кнопкой мыши и выбираете пункт Форматировать. Форматирование не должно быть быстрым, значит галочку оттуда надо убрать. Процесс должен осуществляться в FAT32.
После форматирования флешки можно переходить к следующему пункту.
Способ №1
Для выполнения необходимых действий надо будет сказать одну программу. Называется она Universal USB Installer.
После установки программы, запускаете её. Обратите внимание, если у вас стоит антивирус, то его необходимо отключить. Программу надо запускать от имени Администратора. Дальше соглашаетесь со всем, что вам предлагается и выбираете пункт Windows. Ведь именно эта операционная система в итоге окажется на флешке.
Дальше необходимо подключить диск или его образ, откуда информация будет считываться на флешку. И выбирайте букву, которая обозначает флешку. Смотрите только внимательно на этот пункт, чтобы не ошибиться.
Проводить повторное форматирование необязательно. Нажимайте кнопку «Create» и все. Правда, ради подстраховки у вас спросят правильный ли диск для записи вы выбрали.
В принципе, это все. Остаётся только дождаться окончания процесса, затем компьютер перезагружается и можно приступать к установке виндовс с флешки.
Способ №2
Этим методом может воспользоваться тот, у кого установлена лицензионная версия программы UltraISO. Для её использования тоже требуются права администратора.
После запуска программы перед вами появляется главное окно. Первым делом надо открыть образ с виндовс через пункт меню Файл.
Дальше надо выбрать в верхнем меню пункт Самозагрузка и Запись образа жёсткого диска.
Перед вами появится окно, где необходимо выбрать букву, под которой скрывается флешка.
Важный момент — метод записи должен быть выставлен USB-HDD. Поставили? Теперь можно записывать.
И опять простой флеш накопитель превратился в установочный.
Создание загрузочной флешки через командную строку (способ №3)
Вы будете удивлены, но загрузочную флешку можно создать и с помощью средств самой Windows. Т. е. скачивать ничего не надо.
Вызовите окошко «Выполнить» нажатием словосочетания клавиш «Windows» на клавиатуре и R. В появившемся диалоговом окне введите фразу diskpart и ок.
Перед вами появится новое диалоговое окно. С помощью клавиатуры выбирайте list disk и подтвердите действие кнопкой Enter.
Перед вами появиться список дисков, которые доступны на компьютере. Их может быть от двух и больше. Не пугайтесь. Но среди них всех вам нужен только один диск, под которым спряталась флешка. Наберите на клавиатуре фразу select disk плюс номер диска.
Дальше по очереди необходимо выполнить следующие команды. Они вводятся на клавиатуре.
- clean (чтобы почистить флешку);
- create partition primary (чтобы создать раздел);
- select partition 1 (выбрать раздел);
- active (активировать раздел);
- formatfs=NTFS (форматирование раздела);
- assign letter=Z (присвоить флешке имя);
Следствием этих действий (правильно выполненных) должно стать диалоговое окно, которое отобразить результат проделанной работы DiskPart. Чтобы выйти отсюда, введите на клавиатуре Exit.
Теперь на флешку можно скопировать данные с установочного диска операционной системы либо распаковать смонтированный образ.
Таким образом, вы можете выбрать наиболее понравившийся вам способ создания установочной флешки.
Как установить windows 7 через биос
Флешка готова и теперь можно приступать к основному процессу. Было б замечательно, если загрузочная флешка после вставления в гнездо сделала дальше все сама. А вы бы и глазом не успели моргнуть, а на компьютере уже стоит новая операционная система. Но это всего лишь мечты, поскольку установка виндов с сопровождается дополнительными настройками в биос. Что надо делать?
Для начала выключить компьютер. Как только он начнет включаться надо быстренько нажать клавишу, чтобы попасть в эту самую биос. Кнопка может быть разной, в зависимости от модели вашего ПК.
Как правило, там внизу пишется надпись, в которой и указывается эта клавиша или их сочетание.
Биос на разных компьютер так же может принимать разный вид. Но неизменным остается тот пункт, который нам и необходим — First BOOT. Именно здесь выставляются приоритеты дисков т. е. порядок их загрузки. Как поступить дальше? Используя стрелочки на клавиатуре найдите пункт USB-HDD и нажмите кнопку F6, чтобы переместить необходимый нам диск на первое место в списке.
Дальше необходимо нажать сочетание клавиш, которые зафиксируют изменения и выйдут из биос. Там внизу можно найти подсказку. Компьютер перезагрузится и вы сможете приступить непосредственно к установке операционной системы.
Но есть и более быстрый способ смены порядка загрузки.
Вам совсем необязательно заходить в сам биос.
- При загрузке компьютера можно нажать кнопку F11 (опять-таки на разных компьютерах может отличаться) и перед вами появиться окно, где можно настроить порядок загрузки дисков.
- Клавишами вниз и вверх выберите флешку выйдете кнопкой Esc.
Согласитесь, что так гораздо быстрее и проще. Но случается так, что компьютер не обнаруживает загруженную флешку. Тогда надо будет воспользоваться предыдущим способом.
Как установить windows 7 на ноутбук
В ноутбуке установлен другой биос. Загрузка с флешки здесь выставляется ещё быстрее.
- Необходимо зайти на вкладку «Boot» и проверить порядок загрузки.
- Флешка будет на пятом месте.
- С помощью клавиш F5 (вниз)/ F6 (вверх) перемещаете её на первое место и все.
- Сохраняете настройки клавишей F10.
- После перезагрузки начнется установка виндовс.
Неважно какой биос вам пришлось настраивать, дальнейшая установка операционной системы происходит везде одинаково. Поэтому отдельно рассматривать вопрос о том как установить windows 7 с флешки на ноутбук, является нецелесообразным.
Как установить windows 7 с флешки
Дальше вам представлена пошаговая инструкция о том как установить виндовс 7 с флешки.
Итак, загрузочная флешка создана, биос настроен, теперь осталось главное — завершить установку самой операционной системы. Если всю предыдущую инструкцию вы выполнили правильно, то оставшиеся действия уж точно не вызовут у вас никакого труда. Некоторые виртуальные образы устроены так, что от вас потребуется только нажатие нескольких кнопок. Но мы не будем искать легких путей. Итак, начинаем!
Первое, что вы увидите — это приветственное окно и только потом уже начнется установка.
Каковы ваши действия? Для начала определитесь с языком. Понятное дело, что это будет русский. Но можете и китайский выбрать, если вам так удобнее.
Потом логично было бы использовать кнопку «Далее», а в следующем окне «Установить». Теперь перед вами появиться всеми любимые лицензионные соглашения, которые конечно же все всегда читают, даже галочку ставят и смело нажимают «Далее» .
Дальше вам предлагают выбрать тип установки. Вариантов целых два — полный и выборочный. Естественно, ваш выбор должен остановиться на полном типе.
Дальше выбираем диск, где поселиться новая операционная система. Но прежде, его надо будет отформатировать.
Сколько времени уйдет на этот процесс? У всех по-разному, но чайник должен успеть закипеть. При любом раскладе, после установки системы, компьютер автоматически перезагрузится. Вот тут понадобиться скорость.
Как только компьютер начнет загружаться, надо быстренько запустить биос и вернуть все обратно на прежние места. Как это делать? Вернитесь немного выше. Только перед этим вы ставили на первое место флешку, то теперь надо вернуть бразды правления жесткому диску. Ничего сложного. Когда перезагрузка произойдет, то установка продолжиться.
Дальше от одного окна надо переходить к другому посредством кнопки «Далее» и выполнять следующие действия:
- придумайте имя компьютера и пользователя;
- в случае необходимости установите пароль;
- введите ключ лицензии (но этот шаг можно и пропустить);
- дальше идут настройки безопасности (рекомендованные);
- устанавливайте дату и время;
- настраивайте сеть.
Эти простые действия завершат процесс установки операционной системы Windows 7. Ещё что-то? Можете выдохнуть, это все. Можно приступать к работе на компьютере. Сложно вам было? Вряд ли! Приятного пользования!



















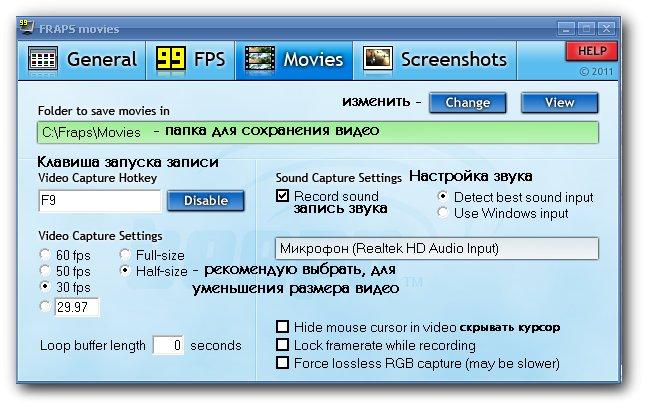






Автор должен дополнительно описать процесс создания загрузочной флешки с установочным образом Windows 7.